Gestor de base de datos de partidas de ajedrez V
Este es el quinto de una serie de artículos sobre el programa ChessPosDB, que permite almacenar una gran cantidad de partidas de ajedrez en diferentes motores de base de datos profesionales y realizar búsquedas de partidas con una amplia variedad de opciones. Puedes descargar el programa usando este enlace. Si quieres comenzar por el principio, aquí tienes el enlace al primer artículo de esta serie. En el presente artículo mostraré como realizar consultas en la base de datos con los filtros explicados en los artículos anteriores. También veremos las opciones de edición de partidas, que permiten añadirles comentarios y nuevas etiquetas.
Consultas para buscar partidas
Antes de buscar partidas en la base de datos, debemos haber definido los criterios con los que vamos a buscarlas. Para esto debemos elaborar unos filtros que definen dichas condiciones de búsqueda, como una determinada posición, movimiento o serie de movimientos. Estos filtros se guardan en archivos XML formando colecciones. Por lo tanto, el primer paso será abrir uno de estos archivos con las opciones del menú Archivo, o bien crear un nuevo filtro usando los editores del menú Base de datos.
Una vez que tenemos los filtros, accederemos a la ventana de consulta usando la opción Nueva consulta del menú Base de datos:
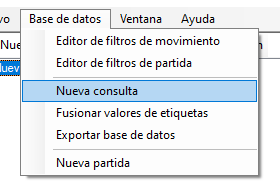
La ventana de consulta está dividida en varios paneles y tiene el aspecto siguiente:
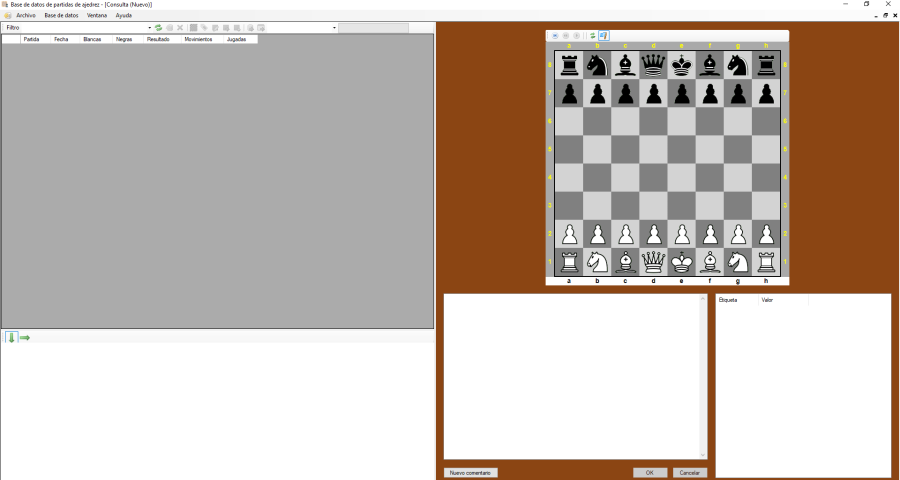
Como se puede ver, es muy similar a la ventana de integración de archivos PGN que vimos en el primer artículo, con un listado para las partidas encontradas, y un tablero de ajedrez y un panel de jugadas para poder reproducirlas. La única novedad en el tablero de esta ventana es que permite añadir comentarios a la posición/jugada actual pulsando el botón Nuevo comentario, escribiendo el texto, y pulsando el botón OK que está debajo de la caja de texto, o bien Cancelar para descartar el comentario. También se muestra un listado con todas las etiquetas de la partida y sus valores.
Las opciones disponibles se encuentran en la barra de herramientas que está sobre el listado de partidas:

El desplegable muestra todos los filtros que están disponibles en la colección actual, y el botón a la izquierda del desplegable permite refrescar este listado si se añaden nuevos filtros o se abre un archivo con una nueva colección de filtros. Al seleccionar uno de los filtros, se activará el siguiente botón por la izquierda, que permite lanzar la consulta:

Al realizar la consulta, se mostrarán las partidas encontradas y se activará el resto de los botones de la barra de herramientas:
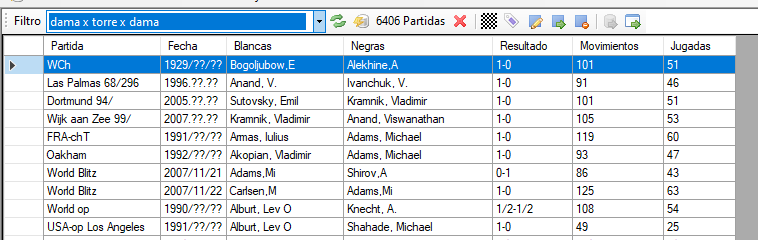
El primer botón a la izquierda del botón de consulta eliminará las partidas seleccionadas del listado, aunque no de la base de datos. El siguiente botón, con el dibujo de un tablero, permite visualizar la partida seleccionada, al igual que en la ventana de integración de archivos PGN de partidas. En este caso, en el panel de jugadas, los movimientos que cumplen con las condiciones del filtro se mostrarán en color violeta, el resto sigue el código de colores explicado en el primer artículo:
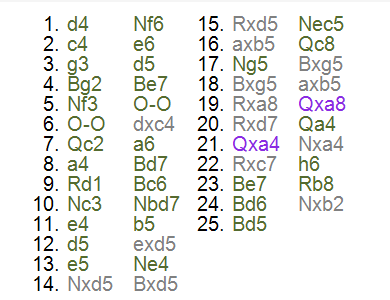
En este caso, el filtro aplicado es: Primero una dama captura una torre y, en una de las siguientes tres jugadas, una dama captura a la otra dama.
Con el siguiente botón, siempre de izquierda a derecha, podemos añadir nuevas etiquetas a la partida o partidas seleccionadas. Al pulsarlo aparece el siguiente cuadro de diálogo:
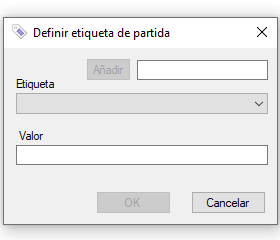
Podemos seleccionar una etiqueta que ya existe seleccionándola en la lista desplegable Etiqueta, o bien escribir un nuevo nombre de etiqueta y pulsar el botón Añadir. En el cuadro de texto Valor escribiremos el valor de esta etiqueta para las partidas seleccionadas.
Con el botón siguiente podemos editar las etiquetas y los comentarios de la partida seleccionada, como veremos más adelante. El siguiente botón nos llevará a un editor similar al anterior, pero que además permite, para cada posición, buscar otras partidas en las que también se ha llegado a esa misma posición. Esto también lo veremos más adelante.
El siguiente botón permite eliminar las partidas seleccionadas de la base de datos, aunque primero mostrará un mensaje de aviso para poder cancelar la operación.
Los dos botones restantes permiten exportar las partidas seleccionadas. El primero a otra base de datos, algo que solo tiene utilidad si quieres cambiar el motor de base de datos actual por otro diferente. En el desplegable se habrá que seleccionar el sistema destino, cuya configuración veremos en otro artículo. Con el segundo botón, las partidas seleccionadas se grabarán en un archivo en formato PGN:
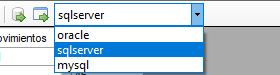
Editor de partidas
El editor de partidas es una utilidad de la consulta para añadir comentarios a las jugadas o modificar las etiquetas de una partida. Todo esto puede hacerse directamente desde la propia ventana de consulta, por lo que se trata simplemente de una alternativa con un interfaz diferente:
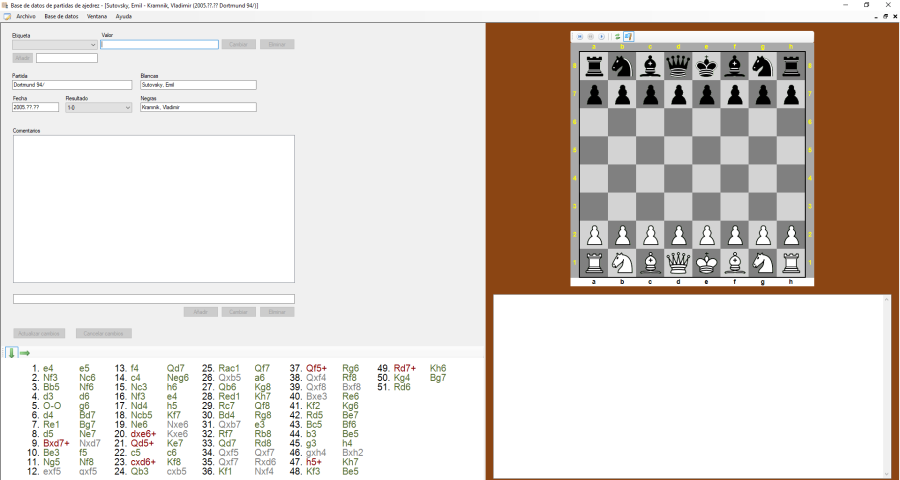
En el panel de edición, se encuentran los siguientes componentes:
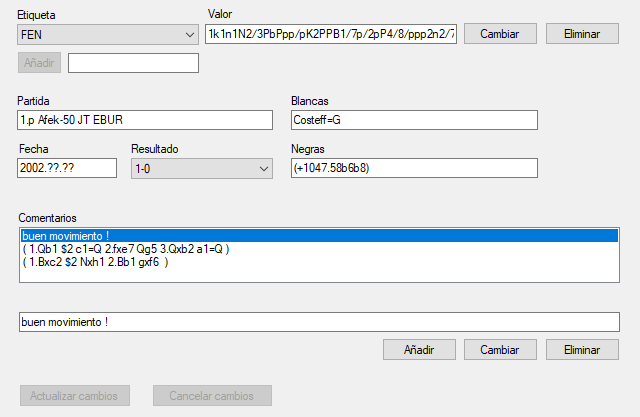
En el desplegable Etiqueta podemos seleccionar una de las etiquetas de la partida para modificar su valor. También es posible eliminar la etiqueta seleccionada o añadir una nueva. Las principales etiquetas (Partida, Blancas, Negras, Fecha y Resultado) se pueden editar por separado. En la lista Comentarios aparecen todos los comentarios sobre la jugada actual y, en el cuadro de texto debajo de la lista, podemos modificarlos o añadir nuevos comentarios. Para guardar todos los cambios realizados, o cancelarlos todos, existen dos botones en la parte inferior izquierda del panel.
Reproductor de partidas
El reproductor de partidas añade al editor anterior un panel que permite consultar la base de datos para encontrar posiciones iguales a la actual y comprobar como se han desarrollado estas partidas en las siguientes jugadas:
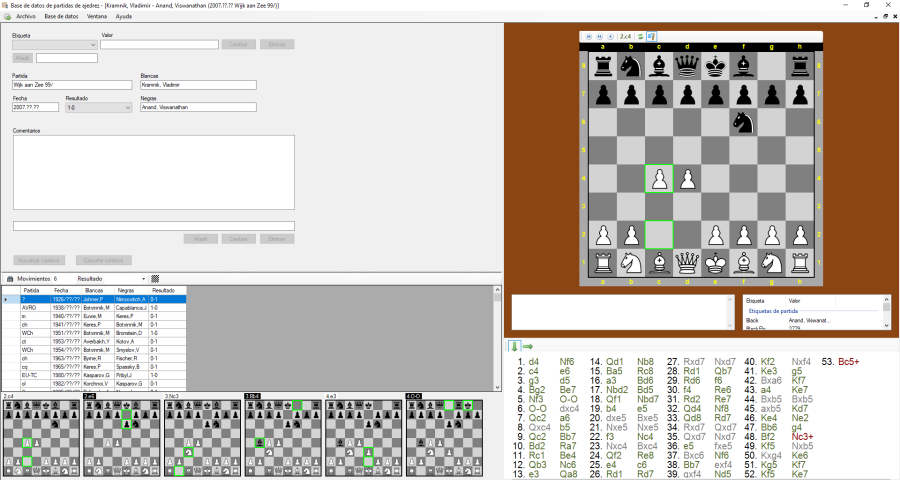
En el panel inferior izquierdo podemos realizar esta consulta y obtener un listado de resultados:
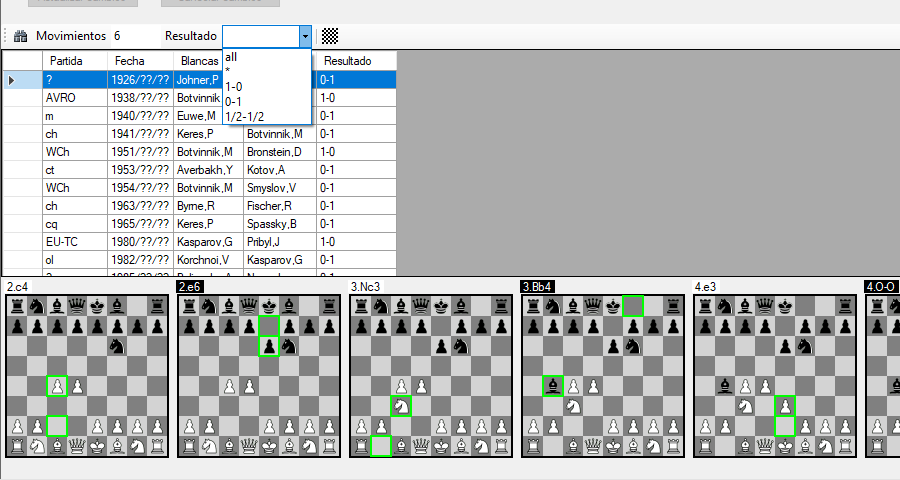
Podemos especificar cuántos movimientos a partir de la posición actual queremos visualizar, y el resultado de las partidas que queremos buscar. Con el primer botón de la barra de herramientas, con el icono de los prismáticos, realizaremos la búsqueda, y con el botón con el icono del tablero podemos reproducir la partida seleccionada en otra nueva ventana. Debajo de la lista se muestran en miniatura las primeras posiciones a partir de la coincidencia.
Crear una nueva partida
Existe la opción de crear una nueva partida introduciéndola movimiento a movimiento. Para ello, utilizaremos la opción Nueva partida en el menú Base de datos:
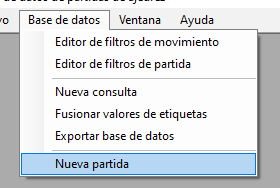
En el cuadro de diálogo escribiremos los valores de las etiquetas principales de la partida:
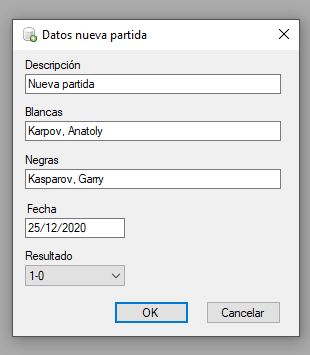
Se mostrará la ventana del reproductor de partidas que hemos visto en el punto anterior. En el panel de movimientos podremos ir introduciendo uno por uno los movimientos de la partida:
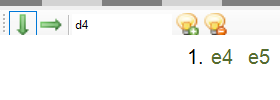
Con el primer botón a la izquierda del cuadro de texto añadimos el nuevo movimiento, mientras que con el segundo botón podemos eliminar el último movimiento. El programa comprobará que los movimientos introducidos sean válidos. La notación debe ser la misma que la utilizada en los archivos en formato PGN.
Normalización de los valores de las etiquetas
Al integrar partidas en formato PGN, es probable que utilicemos archivos procedentes de fuentes muy diversas. Por este motivo, las mismas etiquetas pueden tener valores escritos de formas diferentes para referirse al mismo concepto, como el nombre de un jugador o de un lugar. Con la opción Fusionar valores de etiquetas del menú Base de datos podemos hacer que estos valores sean iguales cambiándolas todas a la vez por el valor seleccionado:
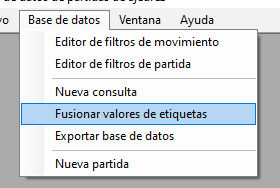
La operación se realizará con el siguiente cuadro de diálogo:
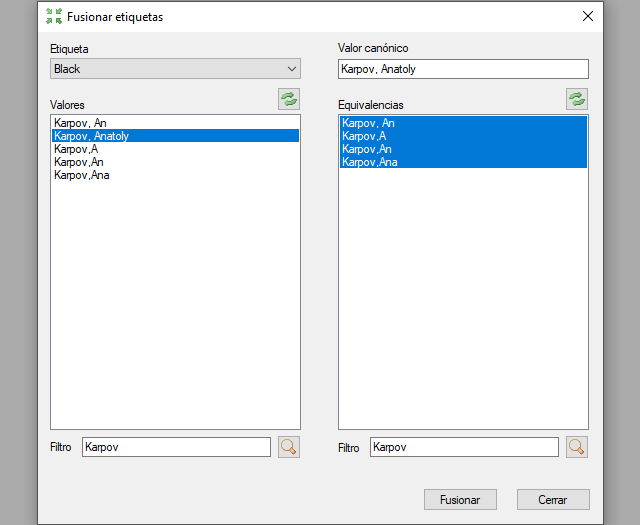
Al seleccionar una etiqueta, se mostrarán todos los valores para la misma que existen en la base de datos en la lista de la izquierda. Podemos aplicar un filtro para ver solo los valores que nos interesen, escribiéndolo en el cuadro de texto que está debajo de la lista y pulsando el botón con la lupa. De entre todas las opciones mostradas, seleccionaremos una como valor canónico, o bien escribiremos un nuevo valor canónico en el cuadro de texto correspondiente. En la lista de la derecha se muestran de nuevo todos los valores de la etiqueta, y también podremos aplicar un filtro para quedarnos solo con los que queremos cambiar. Pulsando el botón Fusionar, todos los valores seleccionados en la lista de la derecha cambiarán al valor canónico seleccionado.
Exportar la base de datos
Podemos transferir todas las partidas de una base de datos a otra diferente mediante la opción Exportar base de datos del menú Base de datos:
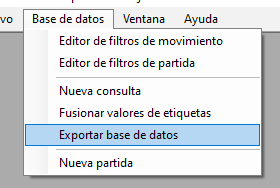
La transferencia se puede realizar entre dos bases de datos diferentes a las que tenga acceso el programa, o bien grabar los datos en archivos binarios que más tarde se pueden importar utilizando las opciones de importación del menú Archivo.
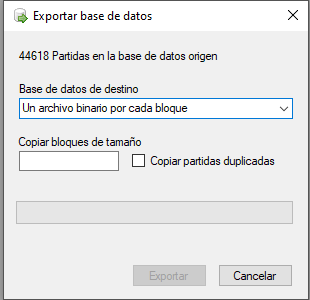
En el cuadro de diálogo seleccionaremos la base de datos de destino, si tenemos acceso a más de una, o bien la opción genérica de exportar los datos a una serie de archivos binarios. La exportación se realiza por bloques con el número de partidas indicado en el cuadro de texto correspondiente, y tenemos la opción de exportar o no las partidas que están duplicadas (todos sus movimientos y posiciones son iguales). Esta operación puede llevar bastantes horas si tenemos muchas partidas en la base de datos.
Con esto terminamos la revisión de las opciones del programa. En el próximo artículo mostraré cómo instalar la base de datos en cada uno de los diferentes servidores.
¡Hasta la próxima, gracias por leer!









