Procesar archivos CSV con la herramienta WInPODUtil
En el artículo anterior vimos cómo consultar bases de datos POD con la aplicación WinPODUtil, en este artículo veremos cómo usar la herramienta para procesar los archivos CSV generados por las consultas, o cualquier otro archivo CSV. El formato de estos archivos consiste en una serie de líneas, la primera de las cuales debe contener los títulos de las columnas, con una serie de campos separados por el caracter punto y coma (;). Cada línea, excepto la primera, representa un registro de datos.
Para abrir uno de estos archivos, utilizaremos la opción Archivo / Procesar… y seleccionaremos el archivo con los datos:
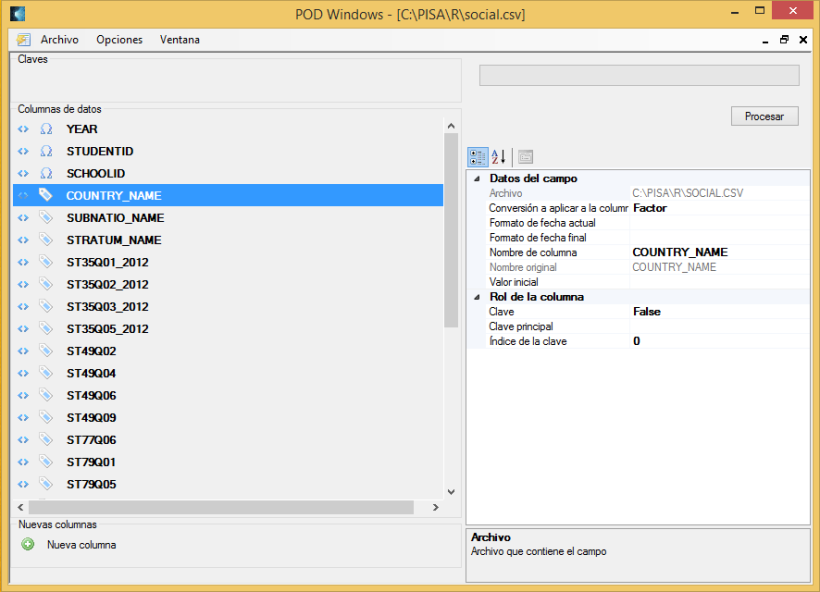
En la parte izquierda veremos una lista con los nombres de los distintos campos, y en la parte derecha una serie de parámetros con datos sobre las columnas seleccionadas.
El parámetro Conversión a aplicar a la columna nos permite definir el tipo de datos que contiene el campo o campos seleccionados, que puede ser Factor o Caracter para datos alfanuméricos, Fecha y hora, Numérico o No definido. Seleccionando uno de estos valores el programa realizará los cambios en los datos basándose en el tipo de valor que contiene la columna. Por ejemplo, a los datos de tipo caracter o factor se les añadirán comillas (“), y se comprobarán y aplicarán formatos personalizados a los datos de tipo Fecha y Numérico.
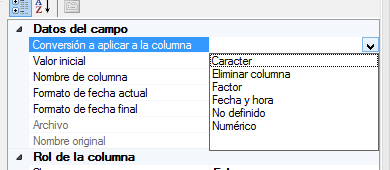
También podemos eliminar la columna del archivo seleccionando el valor Eliminar columna.
Para cambiar el formato de las fechas que contenga el archivo, existen dos parámetros, Formato de fecha actual y Formato de fecha final. En el primero de ellos, debemos definir el formato de las fechas contenidas originalmente en el archivo, en el segundo proporcionaremos un nuevo formato para convertir las fechas. En este enlace podéis encontrar las cadenas de formato de fecha y hora personalizadas.
También podemos cambiar el nombre de la columna con el parámetro Nombre de columna, el nombre original lo podemos ver en el parámetro de solo lectura Nombre original.
Es posible añadir nuevas columnas al conjunto de datos, para ello usaremos el botón Nueva columna, situado en la parte izquierda del formulario, debajo de la lista de columnas del archivo. Para inicializar estas columnas con un valor determinado, usaremos el parámetro Valor inicial, este valor deberá ser coherente con el tipo de datos que hayamos asignado a la nueva columna.
Combinación de dos archivos CSV en uno solo
También es posible combinar dos archivos CSV en uno solo, siempre que los datos tengan campos comunes que se puedan utilizar como claves para emparejar los diferentes registros de datos. Para ello, seleccionaremos un segundo archivo usando la opción Mezclar con… del menú Archivo:
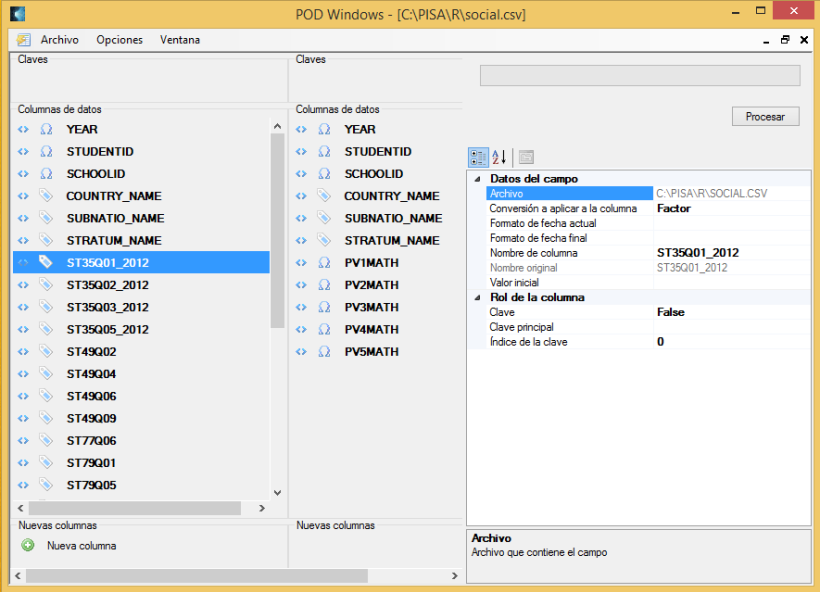
Aparecerá un segundo panel en el centro del formulario con las columnas del segundo archivo, que también podemos configurar por medio de los parámetros de columna.
Lo primero que debemos hacer es definir cuáles son los campos que componen la clave en los dos conjuntos de datos, y como se corresponden entre sí. En el ejemplo de la imagen, tenemos datos de la base de datos de los estudios PISA, cuya clave se define por el año (YEAR), la escuela (SCHOOLID) y el estudiante (STUDENTID),por lo que seleccionaremos cada uno de estos campos y cambiaremos el valor de la propiedad Clave a true, con lo que subirán al panel superior de claves.
Es importante definir el orden correcto cuando la clave consta de varias columnas, como en este caso. Para ello usaremos la propiedad Índice de la clave (1 para YEAR, 2 para SCHOOLID y 3 para STUDENTID).
A continuación, realizaremos la misma operación con el conjunto de datos que contiene los campos a combinar. En los campos clave de este conjunto de datos habrá que definir también como se corresponde cada uno de ellos con los campos clave del conjunto de datos principal, usando la propiedad Clave principal.
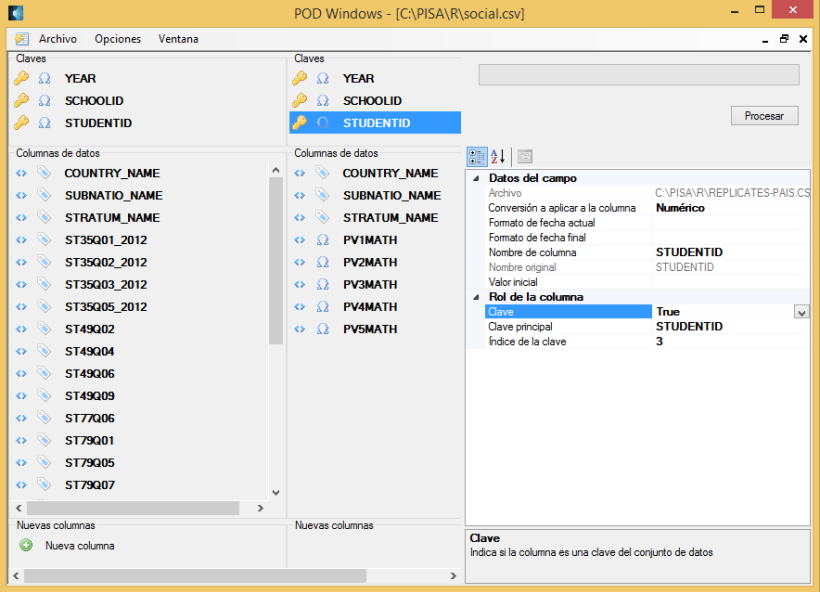
Por último, seleccionaremos las columnas que queremos añadir al fichero principal y las arrastraremos con el ratón sobre el panel Nueva columna:
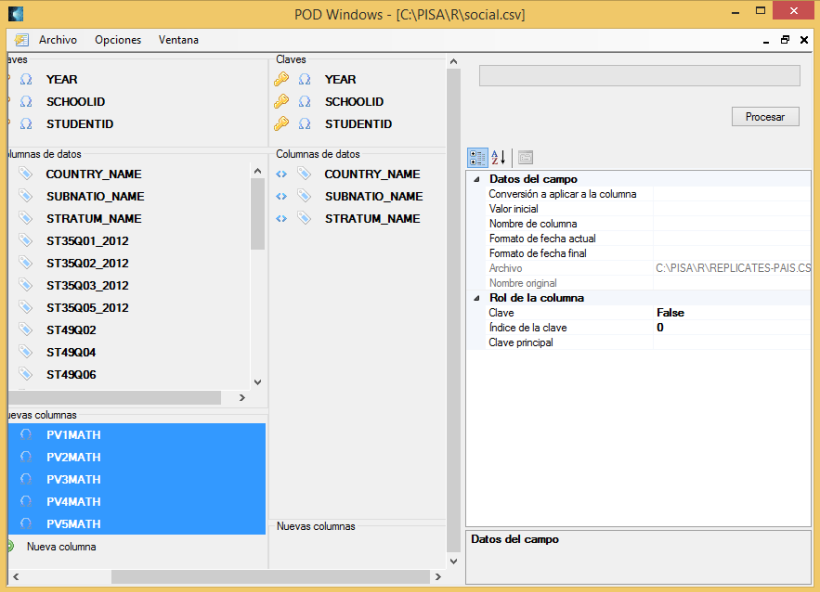
Y eso es todo, ya solo queda pulsar el botón Procesar y esperar a que se realicen todos los cambios indicados. Podemos guardar los cambios al terminar usando la opción de menú Archivo / Guardar o Guardar como…









