Aplicación WInPODUtil para bases de datos POD. Selección y consulta de datos
En artículos anteriores os he hablado del proyecto POD, una base de datos que centraliza el acceso a otras bases de datos de manera que se puedan consultar todas ellas a través de un interfaz común. En este artículo vamos a ver una herramienta que se utiliza para realizar filtrado de datos y consultas sobre cualquiera de las bases de datos integradas en POD. En este enlace podéis descargar el programa de instalación de WinPODUtil (no os preocupéis, que no se instala ningún maravilloso “complemento” adicional).
Para que el programa tenga alguna utilidad, es necesario descargar una copia de la base de datos de configuración de POD. Esta base de datos debe ser instalada en un servidor SQL Server.
Como la base de datos de POD no contiene otra cosa que los datos de configuración necesarios para el acceso a otras bases de datos, vamos a ver cómo funciona con la base de datos de PISA, que de momento es la única que tengo integrada en el sistema. En el enlace anterior también encontraréis instrucciones para descargarla e instalarla. Esta base de datos contiene los resultados de los exámenes PISA desde el año 2000.
El programa está traducido al español y el inglés. Una vez instalado se puede seleccionar uno u otro idioma en el menú Opciones / Lenguaje. Para poder acceder a los datos lo primero que debemos hacer es configurar la conexión con la base de datos, que encontraremos en el menú Opciones / Conexión base de datos…
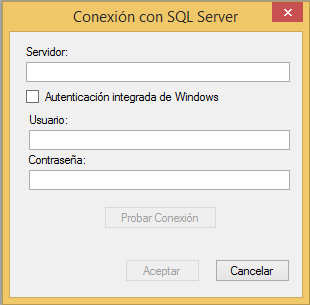
Escribiremos el nombre de la instancia de SQL Server en el cuadro de texto Servidor. Para la autenticación podemos marcar la casilla Autenticación integrada de Windows o proporcionar un Usuario y Contraseña, dependiendo de cómo tengamos configurado el acceso al servidor. Podemos probar si los datos de conexión son válidos mediante el botón Probar Conexión. Por último, con el botón Aceptar guardaremos la cadena de conexión en el archivo de configuración.
También veréis en el menú Opciones, las opciones Conectar usando WCF y Conectar directamente con SQL Server. La primera es para conectar con bases de datos remotas a las que se acceda mediante servicios WCF (Windows Communication Foundation), por lo que, de momento, no la vamos a utilizar, de manera que siempre se debe tener seleccionada la segunda.
Una vez configurada la conexión, simplemente hay que utilizar la opción Archivo / Nuevo para conectar con la base de datos de POD y obtener un listado de las bases de datos disponibles:
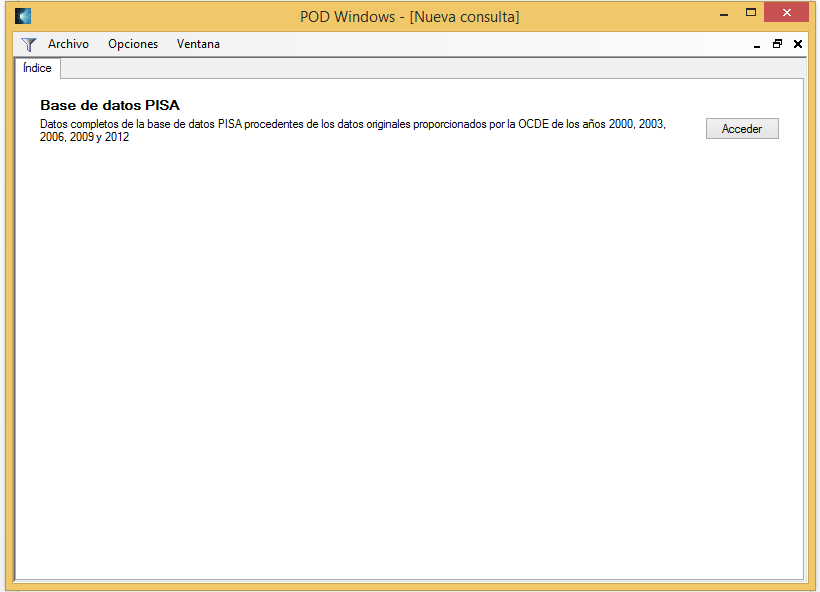
De momento solo estará disponible la base de datos de PISA. Pulsando el botón Acceder, el programa construirá el interfaz de acceso a esta base de datos, que consiste en una serie de pestañas con diferentes controles para la selección de datos. La primera de estas pestañas contiene las diferentes opciones de configuración de esta base de datos:
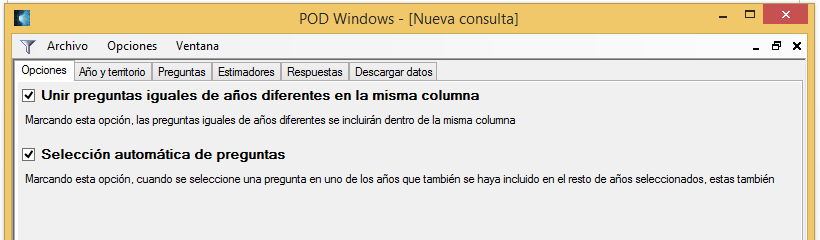
En estos exámenes, existen preguntas, como por ejemplo la edad y el sexo, que se repiten todos los años, aunque para cada año existe la correspondiente pregunta separada (el objetivo es manipular lo menos posible los datos originales) por eso, la primera opción, Unir preguntas iguales de años diferentes en la misma columna permite que estas preguntas se devuelvan en una sola columna en lugar de en una columna distinta para cada uno de los años seleccionados.
Con la opción Selección automática de preguntas indicamos que no es necesario seleccionar una pregunta que se repite todos los años, como el género, en cada uno de los años que hayamos seleccionado, sino que basta con hacerlo en uno solo de ellos para que se devuelvan datos de todos los demás para esta pregunta.
En la segunda pestaña ya nos encontramos opciones para realizar el filtrado de los datos para la consulta. En la parte superior de la pestaña tenemos una lista desplegable donde debemos ir seleccionando las diferentes entidades y los valores de las mismas para los que queremos obtener datos. A la derecha se encuentran todos los valores disponibles, que podemos seleccionar pulsando en el recuadro que hay a la izquierda de cada uno de ellos. Los valores seleccionados pasarán a la lista de la izquierda, y los podremos deseleccionar siguiendo el mismo procedimiento.
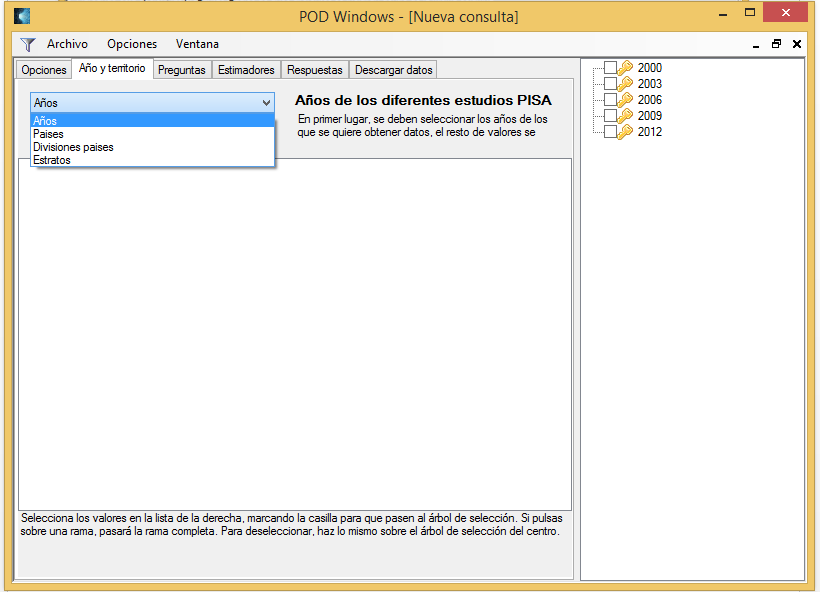
En esta pestaña, deberemos seleccionar valores para todos los filtros existentes, ya que todos ellos se utilizan para seleccionar los datos. En las pestañas Preguntas y Estimadores se encuentran los filtros sobre los datos en sí, y no es necesario que seleccionemos elementos de ambas pestañas, basta con que lo hagamos en una de ellas.
Algunas entidades, como los países, tienen además campos adicionales que podemos obtener además o en lugar del campo por defecto. En estos casos veremos una lista para seleccionarlos a la izquierda de la lista de elementos seleccionados:
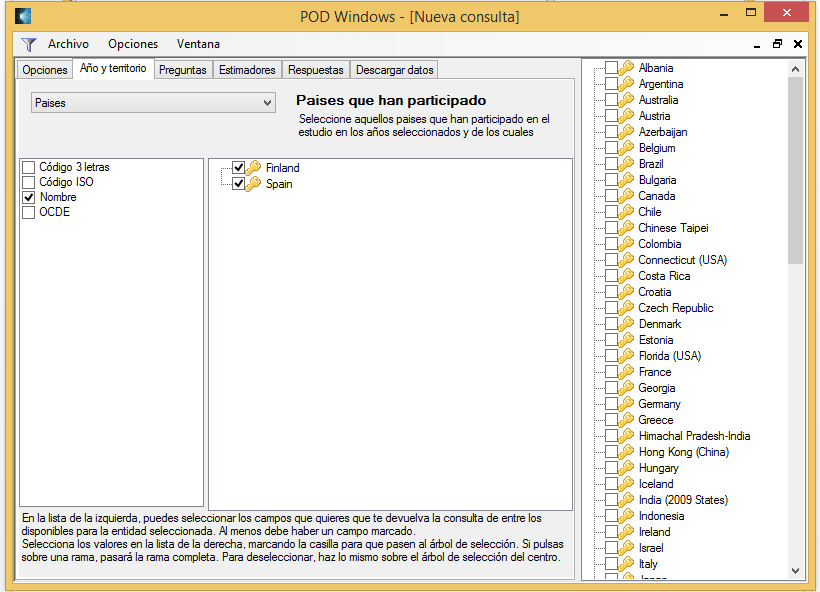
Algunos filtros pueden estar estructurados y contener valores hijos, como por ejemplo el país y sus divisiones territoriales. Estos aparecerán en la lista de selección de la derecha estructurados en carpetas. Podemos seleccionar todos los valores de una carpeta simplemente seleccionándola.
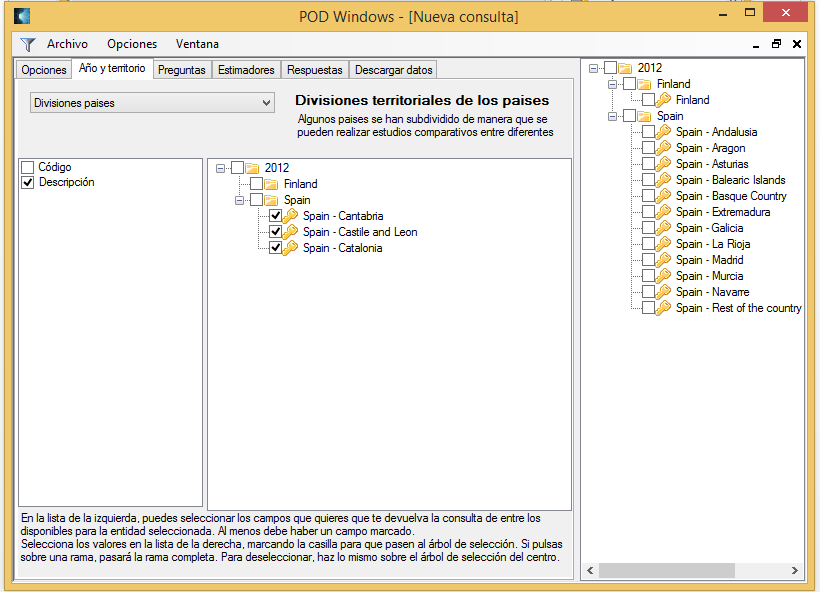
Las respuestas a las preguntas tienen un nivel más de datos, que consiste en las diferentes respuestas a la pregunta, en caso de ser preguntas de tipo Likert o cualquier otro tipo discreto de respuesta. Podemos seleccionar individualmente cuales de estas respuestas queremos obtener en los resultados:
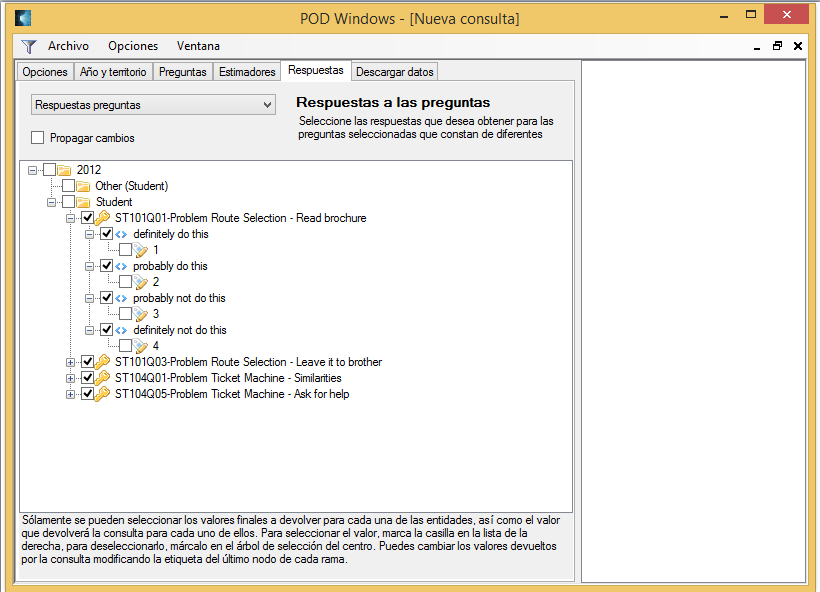
Para cada una de las respuestas, se indica cual será el valor devuelto. Este valor lo podemos cambiar pulsando con el ratón sobre el valor devuelto (por ejemplo sobre el número 1 de la respuesta definitely do this, en la imagen) y escribiendo un nuevo valor. Si marcamos la casilla Propagar cambios, este valor se cambiará también en todas las respuestas del resto de preguntas que sean iguales a la que estamos cambiando, lo que evita el engorroso trabajo de ir cambiándolas una por una cuando son muchas.
Por último, en la pestaña final podemos ver un resumen de la selección que hemos realizado y lanzar la consulta con el botón Consultar. Esta consulta se realiza en segundo plano, con lo que podemos seguir trabajando con el programa o realizar varias consultas en paralelo:
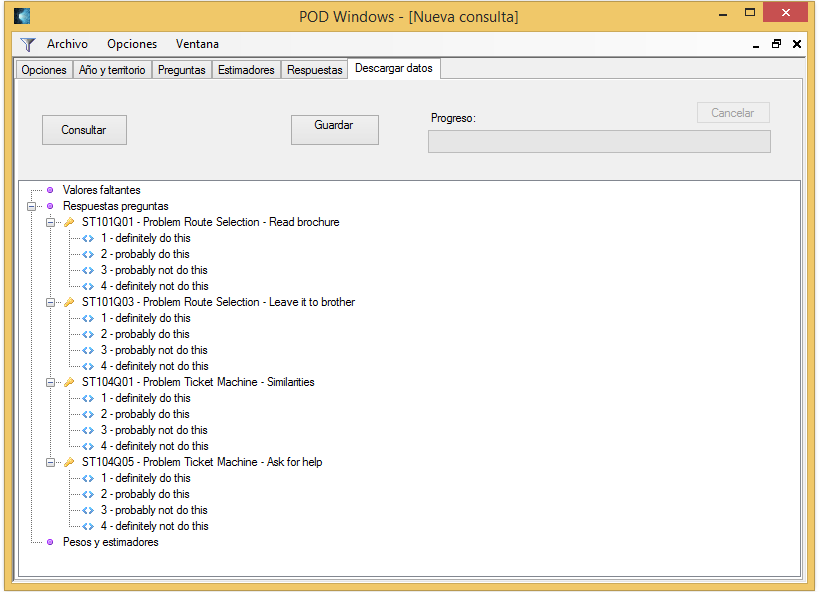
Hay que tener en cuenta que, dependiendo del volumen de los datos seleccionados, estas consultas pueden tardar bastante tiempo en terminar, por lo que hay que armarse de paciencia. Al final de la descarga, se podrá guardar el conjunto de resultados en formato csv.
También podemos guardar los filtros seleccionados en un archivo mediante el menú Archivo / Guardar, y volver a cargar estos filtros con la opción Archivo / Abrir….
En el próximo artículo, veremos cómo manipular y combinar archivos csv con la opción Procesar del programa WinPODUtil









