Gestor de base de datos de partidas de ajedrez VI
Con este artículo termino la serie dedicada al gestor de base de datos de partidas de ajedrez ChessPosDB, que puedes descargar utilizando este enlace. Si quieres empezar la serie por el principio, en este enlace tienes el primer artículo de esta serie. En este post voy a explicar cómo instalar y configurar el servidor de base de datos con el que trabajará el programa, que puede ser tanto Oracle, como MySQL o SQL Server. Sea cual sea el servidor que elijáis, lo podéis instalar tanto en el mismo ordenador en el que instaléis el programa como en otro ordenador más potente al que podáis acceder por vuestra red local.
Aunque cada servidor tiene sus requisitos mínimos de memoria y procesador, yo recomendaría para todos los casos un procesador de cuatro núcleos a 3 GHz o más, unos 16 GB de memoria RAM DDR4, y que uséis un disco SSD (mejor un SSD PCI Express M.2 que un SATA) para instalar la base de datos. El sistema operativo será Windows 10 para el ordenador en el que instaléis el programa ChesPosDB. Si instaláis la base de datos en otro ordenador, éste puede tener cualquier sistema operativo soportado por el servidor elegido.
Para que el programa funcione, hay que tener instalado Microsoft .NET Framework 4.6.1 en el equipo donde se vaya a ejecutar. Lo normal es que ya se encuentre instalado, pero, si no es así, al ejecutar el programa por primera vez debería abrirse el explorador para daros la posibilidad de descargarlo e instalarlo. También podéis buscar la página de Microsoft en Google para descargarlo desde allí. No es necesario ejecutar ninguna instalación para el programa ChessPosDB, simplemente descomprimirlo en un directorio cualquiera.
Instalar la base de datos en MySQL
Aquí tenéis un tutorial para instalar el servidor de base de datos MySQL. Necesitaréis seleccionar durante la instalación, además del motor de base de datos, el programa MySQL Workbench. Para que el programa pueda conectarse a la base de datos, es importante instalar también los conectores de .NET, aunque, si estáis instalando la base de datos en otro ordenador, tendréis que instalar estos conectores en el ordenador donde esté la aplicación ChessPosDB, de nada sirven en el servidor. Este es el enlace para descargar MySQL. En la imagen podéis las tres opciones que hay que instalar, el servidor de base de datos, el MySQL Workbench, y el conector de .NET:
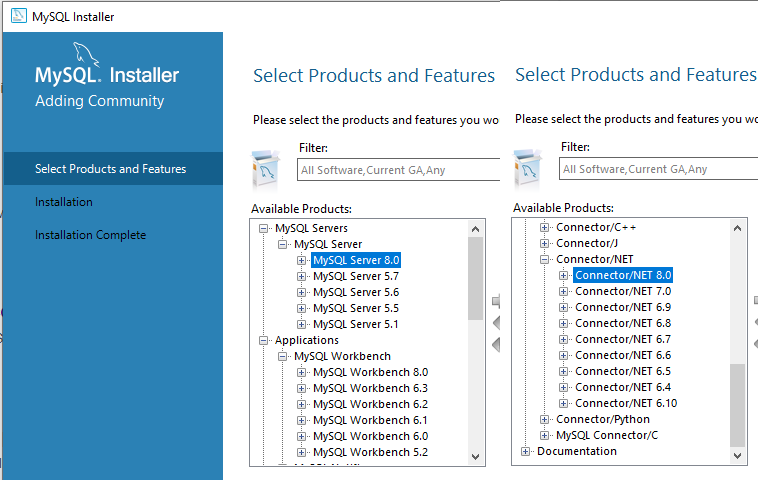
Estas son las versiones que yo tengo instaladas:
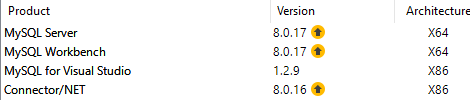
La tercera opción, MySQL for Visual Studio, no es necesario instalarla. En el equipo donde resida la base de datos, se debe instalar MySQL Server, el conector en el ordenador donde se ejecute el programa, y el MySQL Workbench es mejor instalarlo en el mismo equipo que el servidor, aunque lo puedes instalar en cualquiera de los dos equipos.
Una vez que esté todo instalado, deberemos crear la base de datos usando los scripts que se encuentran en el subdirectorio Scripts de la carpeta donde hayáis instalado el programa ChessPosDB. Para MySQL existen tres scripts diferentes: MySql.sql, MySql_objects.sql y MySql_code.sql. En primer lugar, hay que conectarse a la base de datos con el programa MySQL Workbench usando el usuario root, al que le habréis asignado una contraseña durante la instalación:
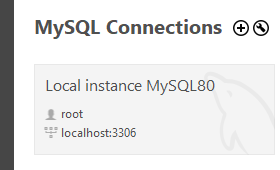
En el menú File, abriremos el script MySql.sql con la opción Open SQL Script:
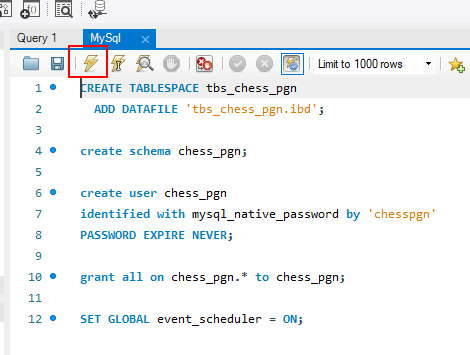
Este script creará la base de datos y el usuario de acceso, chess_pgn, con la contraseña chesspgn. Para ejecutarlo, usad el botón con un rayo que he marcado en rojo. A continuación, realizaremos la misma operación con los scripts MySql_objects.sql y MySql_code.sql, en este orden.
Para configurar la conexión en el programa ChessPosDB, hay que abrir el archivo ChessPosDB.exe.config con el bloc de notas. Es un archivo XML:
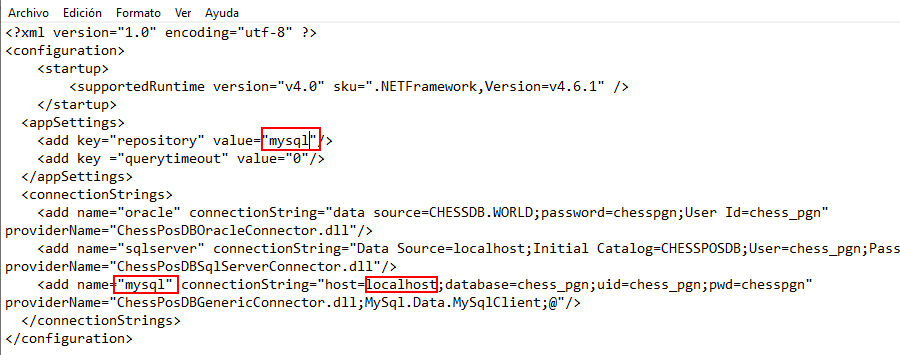
Aseguraos de que el valor del campo repository sea el mismo que el del campo name de la conexión MySQL (podéis cambiarlos). Si el servidor está en el mismo ordenador que el programa, podéis dejar el campo host como está. Si no, tendréis que poner el nombre o la dirección IP del servidor. En este último caso, es posible que tengáis que abrir el puerto 3306 en ambos equipos, usando la configuración del antivirus o del firewall de Windows.
Instalar la base de datos en SQL Server
Aquí tenéis un tutorial para instalar el servidor de base de datos SQL Server. Además del servidor, necesitaréis una aplicación para instalar los scripts de creación dela base de datos. Podéis usar SQL Server Management Studio, que es gratuito y podéis descargar por separado o instalar junto con la base de datos. Este es el enlace para descargar SQL Server. Descargad mejor la opción Desarrollador, no la versión Express. En este caso no es necesario instalar conectores adicionales.
Durante la instalación, deberéis asignar una contraseña al usuario administrador sa, con el que después crearéis la base de datos. También podéis agregar vuestro usuario de Windows si elegís la opción de autenticación mixta durante la instalación y usáis el botón Añadir usuario actual.
Una vez instalado todo, abrid SQL Server Management Studio y entrad con el usuario sa:
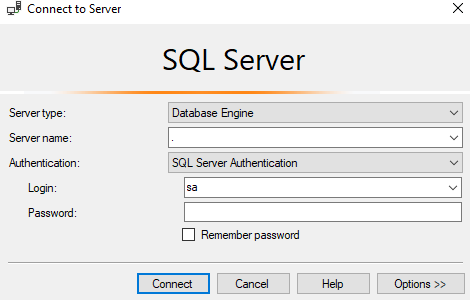
Si la base de datos está en otro ordenador, tendréis que escribir el nombre del servidor en el cuadro de texto Server name. Un punto (.) significa conectar al servidor local.
Usando el botón Open File, marcado en la imagen con un recuadro rojo, debéis abrir el script SqlServer.sql, que está en el subdirectorio Scripts de la carpeta dónde hayáis instalado el programa ChessPosDB.
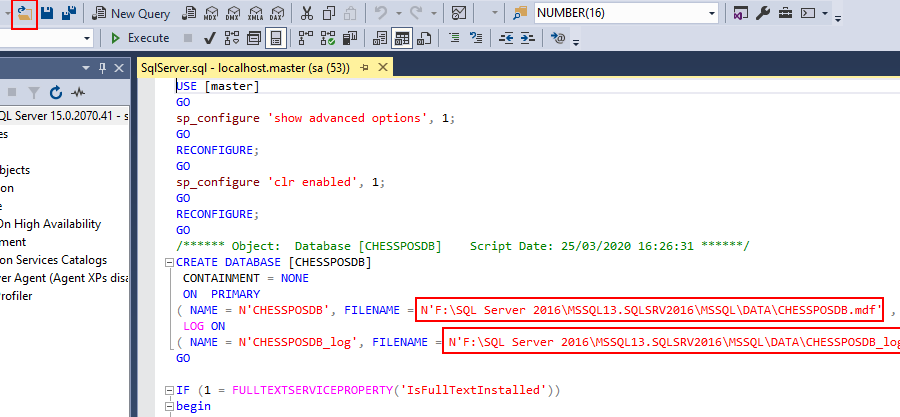
Debéis cambiar también el texto que he marcado con recuadros rojos, para indicar la ubicación donde crear los archivos de la base de datos en vuestro servidor. Cambiad el texto a partir de N’ y mantened la comilla del final. Los nombres de los archivos no es necesario cambiarlos. La ruta que escribáis debe existir antes de lanzar el script.
A continuación, ejecutad el script con el botón Execute de la barra de herramientas que está sobre el script. A continuación, hay que realizar la misma operación con el script SqlServer_objects.sql, que no necesita ninguna modificación. El último script es SqlServer_code.sql, y este de nuevo necesita una pequeña modificación:
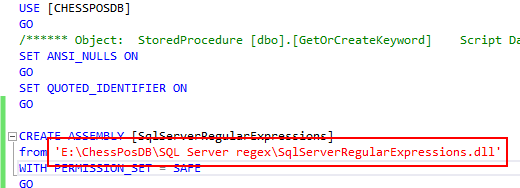
Tenéis que localizar este archivo en el directorio de instalación de ChessPosDB y cambiar la ruta en el script. Lo normal es que solo tengáis que cambiar la letra de la unidad.
Para configurar la conexión en el programa ChessPosDB, hay que abrir el archivo ChessPosDB.exe.config con el bloc de notas. Es un archivo XML:
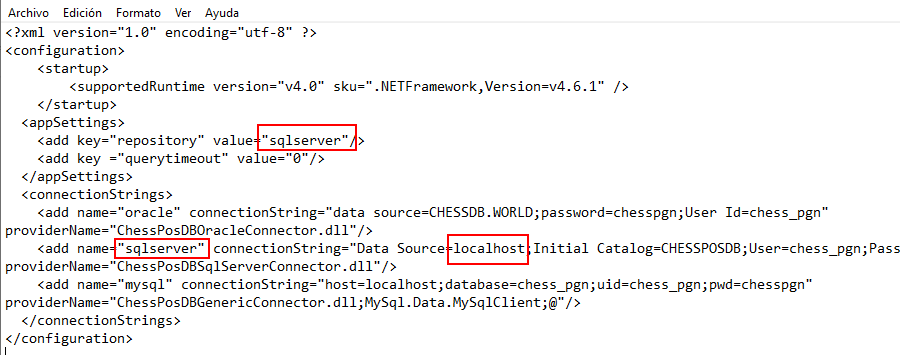
Aseguraos de que el valor del campo repository sea el mismo que el del campo name de la conexión SQL Server (podéis cambiarlos). Si el servidor está en el mismo ordenador que el programa, podéis dejar el campo Data Source como está. Si no, tendréis que poner el nombre o la dirección IP del servidor. En este último caso, es posible que tengáis que abrir el puerto 1433 en ambos equipos, usando la configuración del antivirus o del firewall de Windows.
Instalar la base de datos en Oracle
He dejado Oracle para el final porque es la instalación más complicada, aunque creo que es el motor de base de datos que da mejor rendimiento, si tenéis un buen equipo donde instalarlo, claro está. Aquí tenéis un tutorial para instalar la base de datos Oracle. Para descargarla, tendréis que entrar en la web de Oracle y crear una cuenta. Solo hay que poner la dirección de correo, una contraseña y algunos datos personales, no tiene ningún coste. A continuación, seleccionad entre los productos la base de datos para descargarla. Debéis seleccionar la última versión para vuestro sistema operativo, mejor la versión de 64 bits (x64). Descargaréis un archivo ZIP que deberéis descomprimir en el disco donde queráis crear la base de datos. A continuación, ejecutad el programa setup.exe que estará dentro de ese directorio y seguid el tutorial. Procurad cambiar las opciones por defecto lo menos posible, y apuntar las contraseñas que os vayan pidiendo. No hace falta crear ninguna conexión al final de la instalación, luego os explicaré cómo hacerlo a mano. Al finalizar, no se os ocurra borrar el directorio donde habéis descomprimido el archivo ZIP, allí están todos los archivos del servidor.
Para que la aplicación pueda conectarse con la base de datos, será necesario instalar en el ordenador en el que vaya a ejecutarse el programa ChessPosDB los conectores Oracle ODAC. Conectaos al enlace anterior y descargad el archivo ODAC122011_x64.zip. La instalación es similar a la de la base de datos, acordaos de marcar la casilla para instalar los conectores para todos los usuarios cuando aparezca esta opción. Acordaos también del directorio en el que se va a realizar la instalación, que aparece al principio de la misma.
Aquí también necesitaremos un programa para crear la base de datos. Podéis usar SQL Developer, que también es de Oracle y es gratuito.
Una vez instalada la base de datos, podéis configurar en el servidor las direcciones de red en las que se aceptarán conexiones abriendo el fichero de texto LISTENER.ORA, que está en el directorio raíz donde habéis instalado la base de datos, en la carpeta Network/Admin:
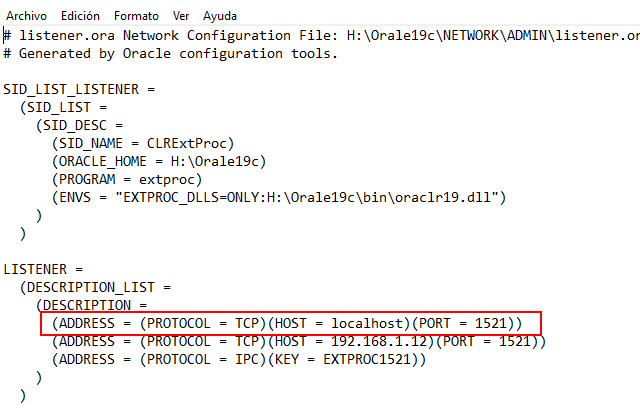
En el ejemplo, tengo configurada una dirección local (en rojo) y otra desde de la red local (la IP sería la de vuestro servidor).
En este mismo directorio, está el archivo de texto TNSNAMES.ORA, donde se configuran las conexiones con el servidor:
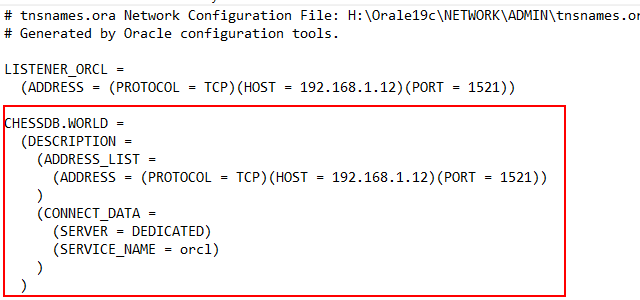
En rojo tenéis la configuración para la conexión de base de datos que usa el programa ChessPosDB (habría que cambiar la dirección IP por la de vuestro servidor). Este archivo estará también en el directorio en el que hayáis instalado ODAC, y este será el que tendréis que modificar en el ordenador donde corra el programa. Estará en una ruta similar a esta:
E:\app\client\mdkus\product\12.2.0\client_1\Network\Admin
También veréis en estos mismos directorios los archivos de texto sqlnet.ora, aquí solo tenéis que aseguraros de tener la configuración marcada en rojo:
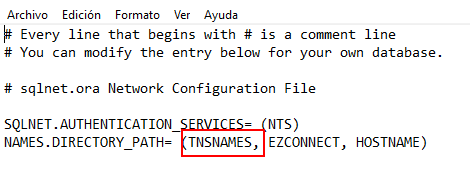
Con SQL Developer crearemos la base de datos, pero primero deberemos crear las conexiones:
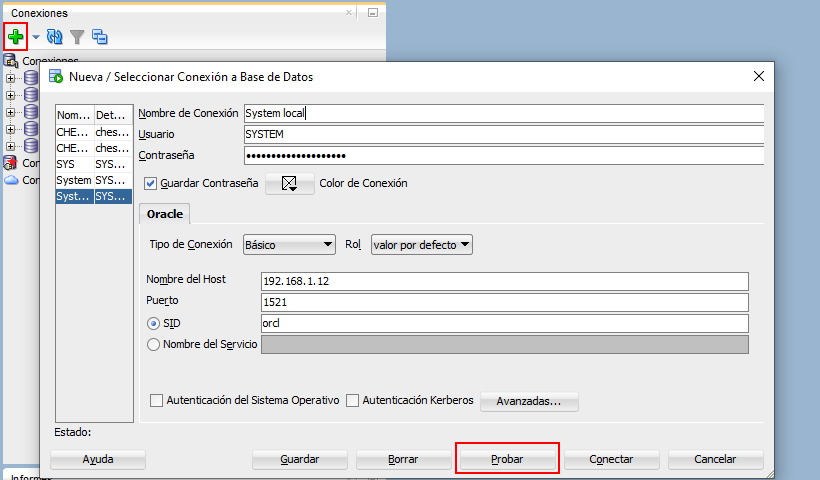
Para crear una conexión hay que pulsar el icono con el signo + en verde. La primera que crearemos será para el usuario SYSTEM, que se crea al instalar el servidor de base de datos. Podéis probar si la conexión es correcta antes de guardarla usando el botón Probar.
Para abrir una conexión, podéis utilizar la cruz que hay a su izquierda para desplegarla:
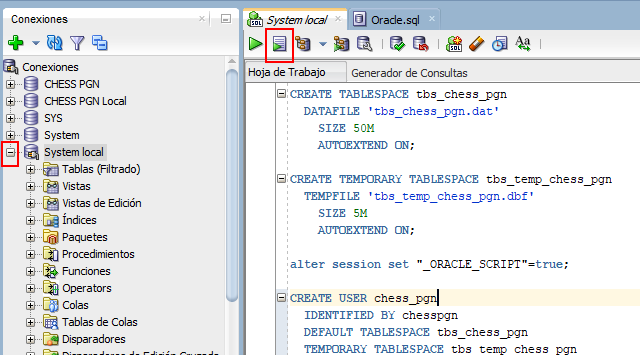
Ahora, copiad y pegad el texto del script Oracle.sql, del subdirectorio Scripts de la carpeta donde hayáis instalado ChessPosDB para crear el usuario y la base de datos. Para ejecutar el script utilizad el botón de la barra de herramientas marcado en rojo en la imagen, o pulsad la tecla F5.
A continuación crearemos la conexión para el usuario chess_pgn, con la contraseña chesspgn, con la que lanzaremos el resto de los scripts. Primero Oracle_objects.sql y a continuación Oracle_code.sql.
Para configurar la conexión en el programa ChessPosDB, hay que abrir el archivo ChessPosDB.exe.config con el bloc de notas. Es un archivo XML:
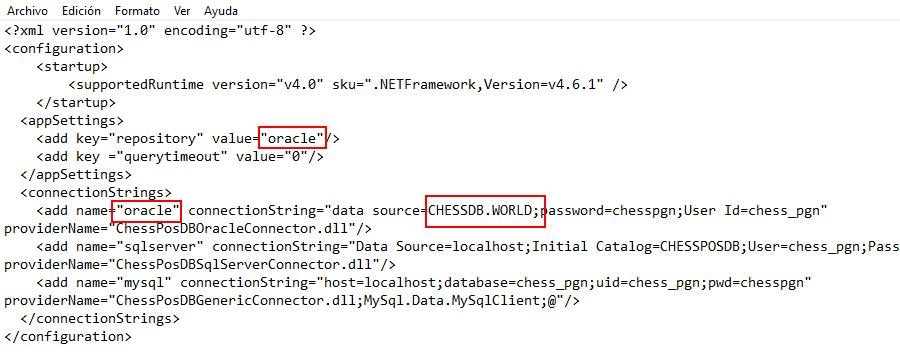
Aseguraos de que el valor del campo repository sea el mismo que el del campo name de la conexión Oracle (podéis cambiarlos). Observad que en el campo data source está el nombre de la conexión que hemos creado en el archivo TNSNAMES.ORA. Si la base de datos está instalada en otro ordenador, es posible que tengáis que abrir el puerto 1521 en ambos equipos, usando la configuración del antivirus o del firewall de Windows.









